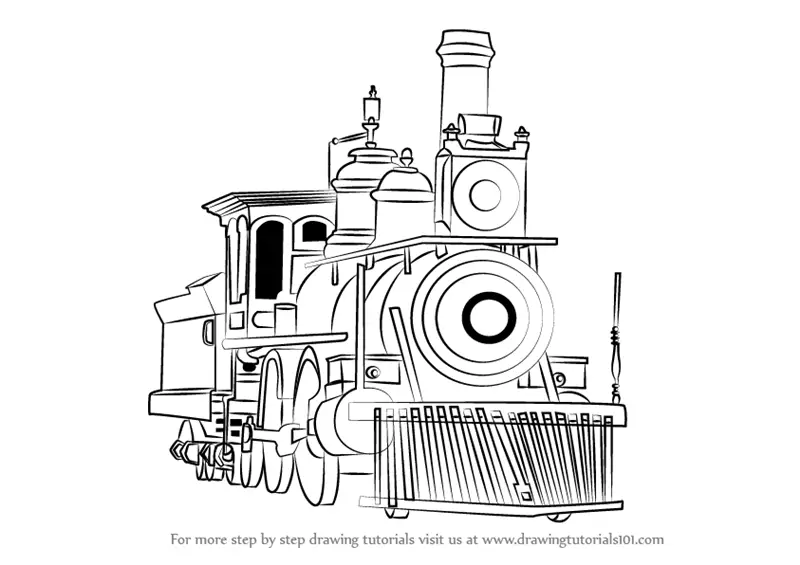Word graph line microsoft 2010
Table of Contents
Table of Contents
A graph is often the easiest way to visualize data, especially when you have a lot of it. Microsoft Word offers a range of options to create graphs quickly and easily, no matter your proficiency level. In this blog post, I’ll show you how to create a graph in Microsoft Word and explain why it’s important.
Visualizing data can be a pain point for many, particularly when working with numbers and large data sets. Making graphs can also be frustrating if you don’t know where to start or don’t have access to the right tools. However, graphs are crucial in understanding trends, patterns and relationships in data sets, especially when presenting your findings to others. Microsoft Word makes it simple to create graphs, taking the stress out of reporting data.
To draw a graph in Microsoft Word, go to the Insert tab, click on Chart, then choose the type of graph you want to create. From there, you can add your data and customize your chart style to your liking. The great thing about Microsoft Word’s chart function is that it’s user-friendly and there’s a range of customization options to suit your needs.
Overall, creating graphs in Microsoft Word is an effective way to visually represent your data while providing context for your audience. It also saves time and eliminates the need for external graphing software. By simply inputting your data and customizing charts to your liking, you can produce professional graphs quickly and easily.
How to Draw a Graph in MS Word
When I was a college student, creating graphs for lab reports was always a time-consuming and challenging task. I used to dread it until I discovered Microsoft Word’s chart function. It revolutionized the way I reported data and made it much easier for me to see patterns in my results.
The first step in creating a graph is to open a new document in Microsoft Word and go to the Insert tab. From there, you can click on Chart and choose the type of graph you want to create. You can select from options such as line, bar, pie, and more. Once you’ve selected the graph type, you can input your data into the table that pops up. After that, you can customize your chart style, add labels, and adjust the chart’s appearance to your liking.
Customization options include things like adding a title to your chart, altering the font size, and adding a legend. If you want to edit specific elements of the chart, you can double-click on that element and make changes as needed. It’s important to remember that you can always change the appearance of your chart after you’ve created it, so don’t worry if it’s not perfect on the first try!
Why Creating Graphs in MS Word is Important
Creating graphs in Microsoft Word is important because it helps to communicate complex data in an easy-to-understand format. It can also help to identify trends and patterns that may not be immediately visible when looking at raw numbers. Additionally, it saves time and eliminates the need for external software, meaning you can create professional graphs quickly.
Customizing Graphs in MS Word
Microsoft Word offers a range of customization options, making it easy to tailor your graphs to suit your needs. By clicking on the chart and selecting the “Chart Elements” and “Chart Styles” options, you can add or remove things like titles, labels, and legends. You can also edit specific parts of the chart by double-clicking on it or using the “Format” options that appear when the chart is selected.
Adding Secondary Axis in MS Word
If you need to add a secondary axis to a chart in Microsoft Word, it’s easy to do so. First, select the data series you want to add the secondary axis to. Then, right-click on the data series, and select “Format Data Series”. From there, you can choose the “Secondary Axis” option. Your chart will now include a secondary axis, which you can customize as needed.
FAQs
Q: Can I edit my chart after creating it?
A: Yes, you can always edit your chart after creating it. Simply click on the chart and use the “Chart Elements” and “Chart Styles” options to make changes.
Q: Can I import data from Excel into my chart?
A: Yes, you can easily import data from an Excel spreadsheet into your Microsoft Word chart.
Q: Are there options for customizing the appearance of my graph?
A: Yes, there are many options for customizing the appearance of your graph, including changing the font, color scheme, and adding labels and titles.
Q: Can I add a trendline to my graph?
A: Yes, you can add trendlines to your graph by selecting the data series you want to add the trendline to and choosing the “Add Trendline” option. From there, you can choose the type of trendline and customize its appearance.
Conclusion of How to Draw a Graph in MS Word
Creating graphs in Microsoft Word is an excellent way to report data and provide context for your audience. By following the steps outlined in this blog post, you can create professional-looking graphs quickly and easily. Customization options and easy editing mean that you can make changes to your charts as needed to meet your specific needs. When it comes to reporting data, a well-made graph can make all the difference!
Gallery
Drawing Perfect Competition Diagram In Microsoft Word | Doovi
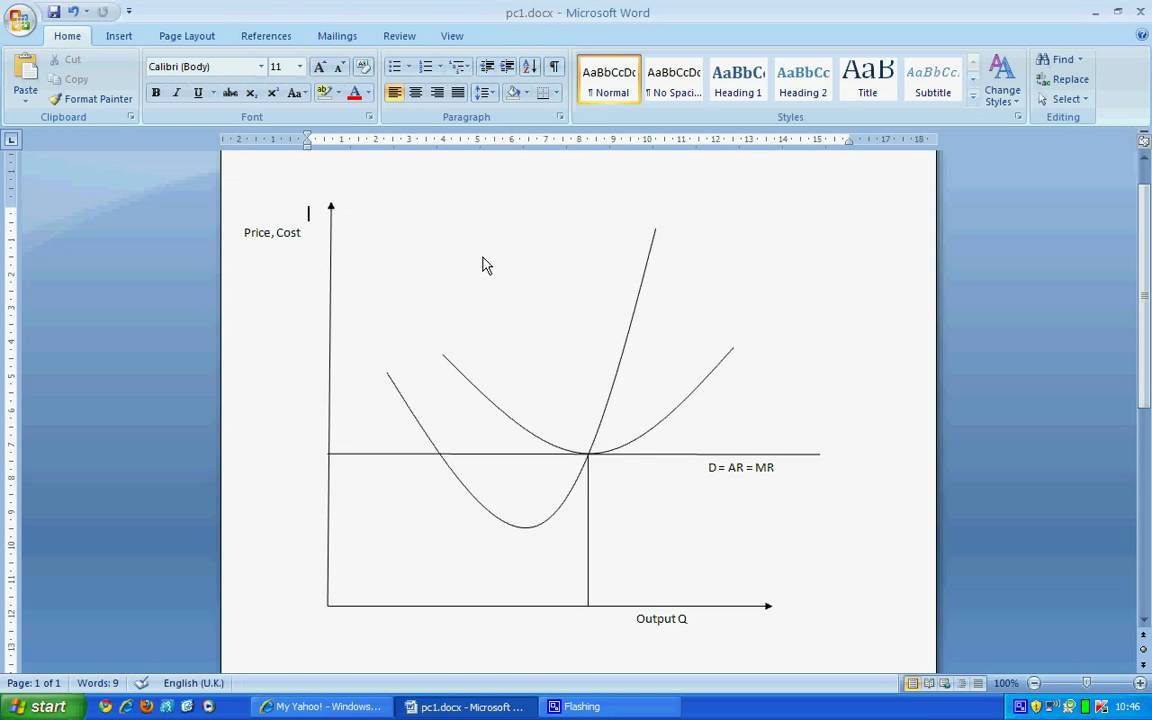
Photo Credit by: bing.com / word microsoft diagram drawing perfect competition
Draw Tree Diagrams In Word - Cox Pustrythe
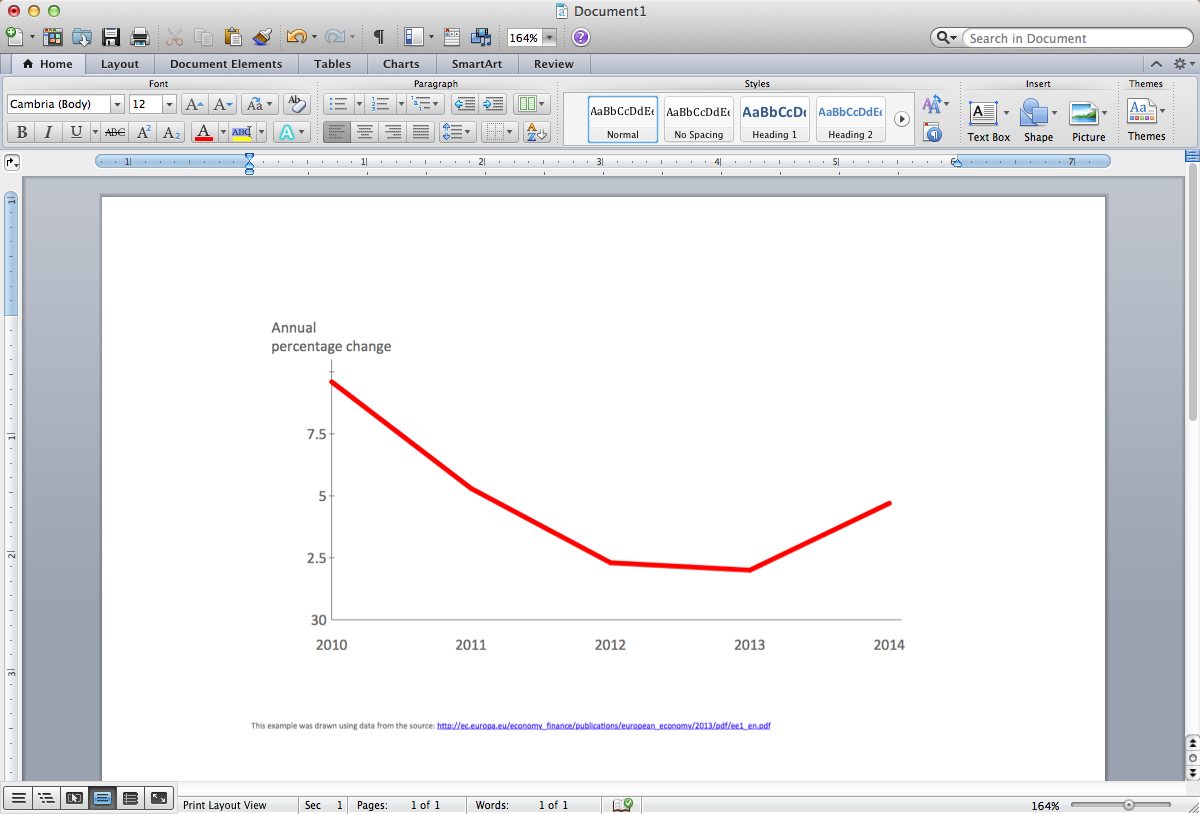
Photo Credit by: bing.com /
How To Make A Bar Graph In Word 2010, 2013, 2016

Photo Credit by: bing.com / word graph bar ms change 2010 values fields according data other
How To Make A Column (Vertical Bar) Graph In Microsoft® Word 2007 - YouTube

Photo Credit by: bing.com / graph word create ms bar microsoft vertical column office
How To Make A Line Graph In Microsoft Word 2010 - YouTube

Photo Credit by: bing.com / word graph line microsoft 2010