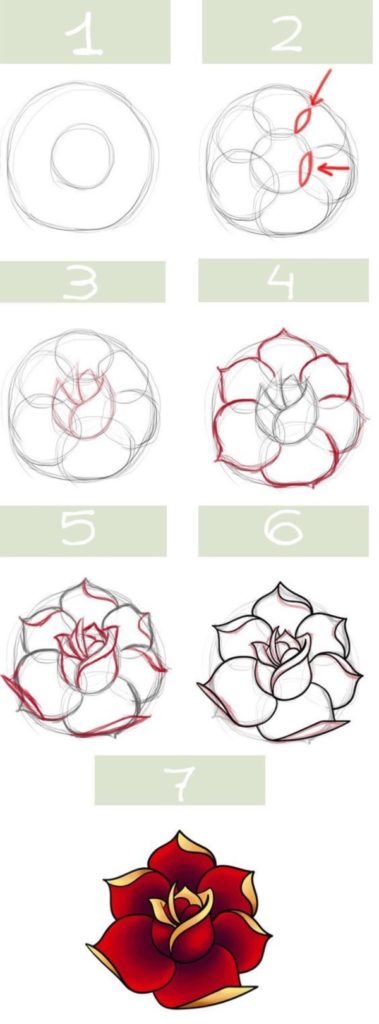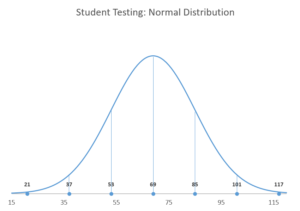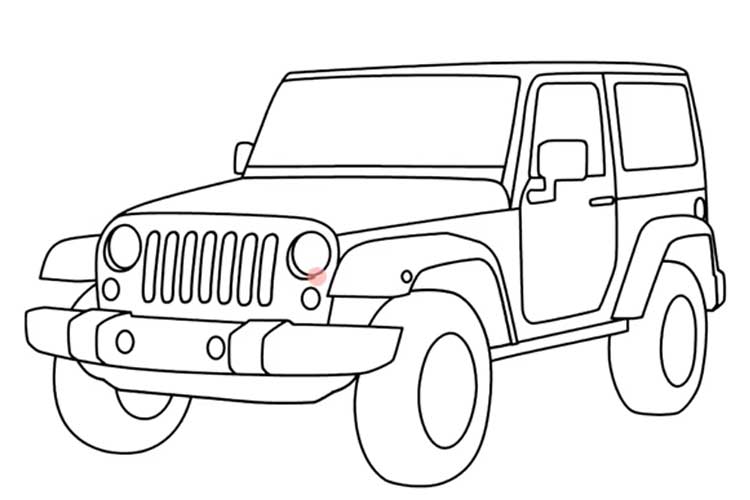Cerchio wikihow align
Table of Contents
Table of Contents
If you’re someone who needs to create circles in Adobe Illustrator CS5, look no further! Learning how to draw a circle is a basic skill that many designers need, and fortunately, it’s quite easy to do with Adobe Illustrator CS5. In this article, you will learn how to draw a circle in Illustrator CS5 quickly and easily, along with some helpful tips and tricks to make your design process smoother.
Pain Points of Drawing a Circle in Illustrator CS5
Beginners in Illustrator CS5 may struggle with drawing circles accurately and efficiently. It can be frustrating to attempt to draw a perfect circle manually or with the wrong tool, and even more so when you are dealing with multiple circles or intricate designs. It’s important to address these pain points as they can slow down your workflow and lead to frustration.
How to Draw a Circle in Illustrator CS5
The easiest way to draw a circle in Illustrator CS5 is by using the Ellipse Tool. Simply select it from the toolbar, and click and drag to create a perfect circle. Holding down the Shift key while dragging will constrain the circle’s proportions to a perfect circle. Alternatively, you can use the Shape Tool and select the Ellipse option to create a circle. Additionally, there are other options such as filling in a circle or drawing a circle using custom shapes.
Summary of How to Draw a Circle in Illustrator CS5
To sum up, drawing a circle in Illustrator CS5 is a simple process that involves using the Ellipse Tool or the Shape Tool to create a perfect circle. To make things smoother, use the Shift key to constrain proportions or explore alternative methods like filling shapes or custom shapes.
How to Draw a Circle in Illustrator CS5- Tips and Tricks
When drawing a circle in Illustrator CS5, you will want to consider the size and position of the circle. Start by selecting the Ellipse Tool and then click and drag to create a circle. Holding down the Shift key, you can create a perfect circle every time. You can also customize the circle’s size and position by adjusting its height, width, and rotation. Additionally, make use of the Align panel to ensure that all circles are aligned perfectly.
Another useful trick is to duplicate circles quickly by holding down the Alt key while dragging the circle. This can save you time and effort when creating intricate designs with lots of circles. And remember, you can always adjust the colors, gradients, or stroke of your circles, making them appear more polished or aligned to the overall creative vision of your project.
Create a Circle in a Circle in Illustrator CS5
For more intricate designs, you can create nested circles quickly. To create a circle within another circle in Adobe Illustrator CS5, follow these simple steps:
- Create your outer circle using the Ellipse Tool
- Create your inner circle
- Align the inner circle to the center of the outer circle using the Align Panel
- Group the circles together by selecting both objects and then pressing Command-G
With these simple steps, you now have a circle within a circle in Adobe Illustrator CS5.
Question and Answer Section
Q: How do I change the color of my circle in Illustrator CS5?
A: First, select the circle using the Selection Tool, then choose a color from the color palette or Color panel. You can also select the Fill or Stroke option in the toolbar to customize its color, gradient, or stroke.
Q: Can I change the thickness of my circle’s outline?
A: Yes, to adjust the thickness of your circle’s outline or stroke, select your circle and then choose the Stroke option from the toolbar. Choose your desired thickness, color, or any other stylistic options that suit your design intent.
Q: Can I replace my circle with a custom shape in Illustrator CS5?
A: Yes, Illustrator CS5 has a wide range of custom shapes that you can use instead of a circle. Use the Shape Tool to browse through the many different options, and select the one that best suits your design intent.
Q: Can I combine multiple circles into one shape in Illustrator CS5?
A: Yes, you can combine multiple circles or other shapes into one shape using the Pathfinder panel. Select all the circles you want to combine and click on the Unite button in the Pathfinder panel. This will create one shape that looks like the group of circles that you combined.
Conclusion of How to Draw a Circle in Illustrator CS5
In conclusion, as you have learned, drawing a circle in Illustrator CS5 is easy and straightforward, and there are several tips and tricks to make your design process smoother. Use these tips to make your workflow more efficient and effective, and you’ll be creating circles and other shapes in no time!
Gallery
How To Create A Circle In Adobe Illustrator: 8 Steps

Photo Credit by: bing.com / circle illustrator adobe create tool
How To Draw A “Two-Toned” Circle In Adobe Illustrator | Learning

Photo Credit by: bing.com /
How To Draw A Circle In The Exact Center Of The Page In Adobe
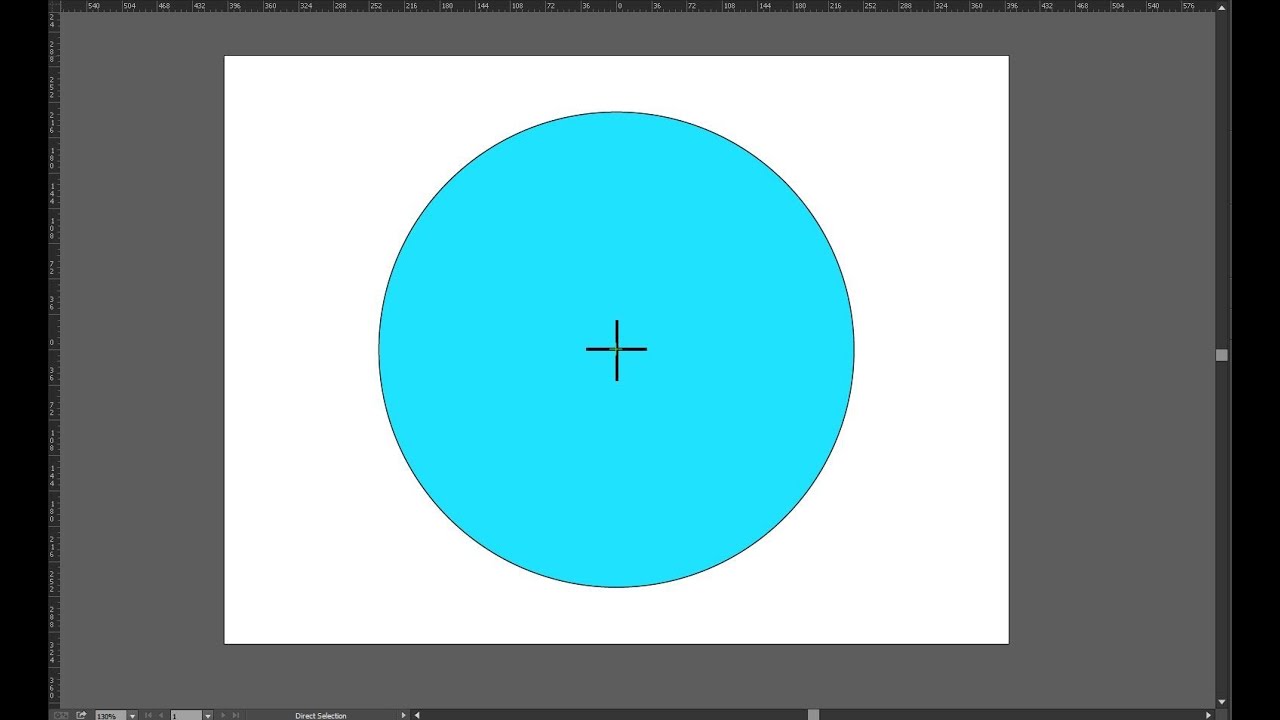
Photo Credit by: bing.com / circle illustrator draw center adobe
Adobe Illustrator Circle Pattern Vector Pack

Photo Credit by: bing.com / vector circle pattern illustrator patterns radial adobe pack dots halftone vectors prv gma set06 lines gomedia arsenal
How To Create A Circle In Adobe Illustrator: 8 Steps

Photo Credit by: bing.com / cerchio wikihow align