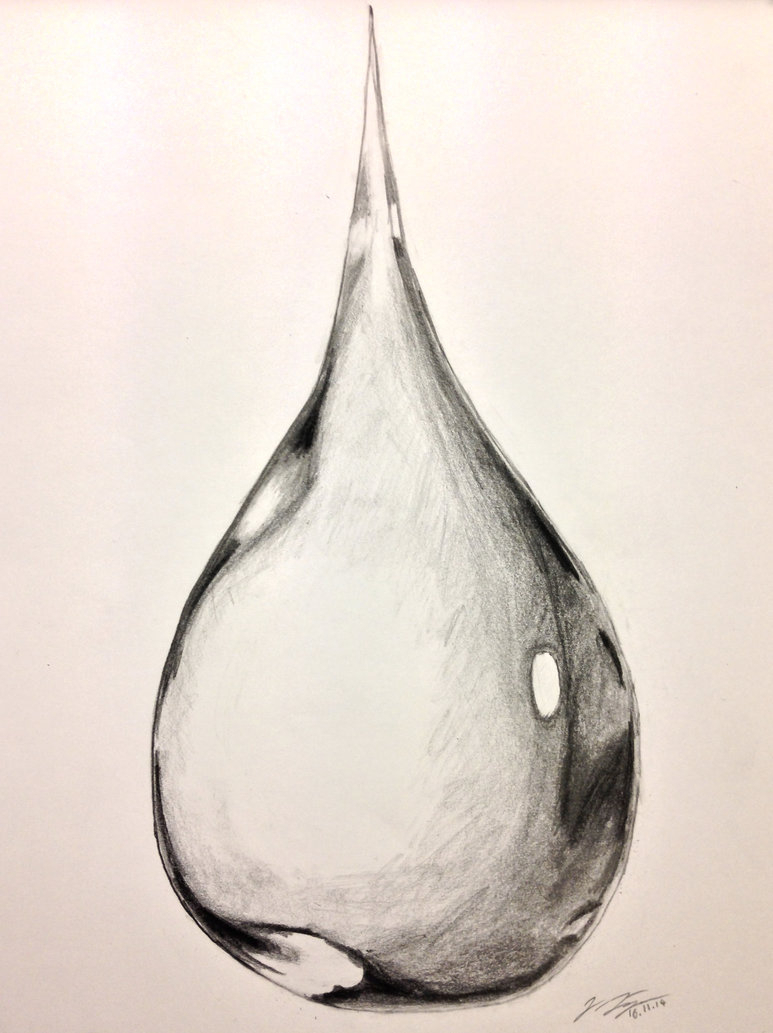6 solidworks part to drawing conversion dimensioning
Table of Contents
Table of Contents
Are you having trouble adding dimensions to your SolidWorks drawings? Do you find the process confusing and overwhelming? If so, you’re not alone. Many engineers and designers struggle with accurately and efficiently adding dimensions to their SolidWorks drawings.
When it comes to creating accurate and detailed drawings, adding dimensions is a crucial step. Not only do dimensions help convey important information about size and placement, but they also ensure that your parts are manufactured correctly. However, knowing how to add dimensions to SolidWorks drawings can be a pain point for many users.
To add dimensions to your SolidWorks drawing, start by selecting the appropriate dimension tool from the dimension toolbar. Once you’ve selected the tool, click on the part or assembly you wish to dimension. You can then adjust the position and orientation of the dimension, add text or symbols, and specify the units of measurement.
In summary, adding dimensions to SolidWorks drawings is a crucial step in the design process. It ensures accuracy and efficiency when manufacturing parts, but the process can be confusing and overwhelming for many users. By selecting the appropriate dimension tool and following a few simple steps, you can easily add dimensions to your SolidWorks drawings.
How to Add Dimensions to SolidWorks Drawing - Step by Step
When I first started using SolidWorks, I found adding dimensions to be a bit challenging. However, with some practice and guidance, I learned how to add accurate and efficient dimensions to my drawings. Here’s a step-by-step guide:
1. Select the appropriate dimension tool from the dimension toolbar.
 2. Click on the part or assembly you wish to dimension.
2. Click on the part or assembly you wish to dimension.
 3. Adjust the position and orientation of the dimension.
3. Adjust the position and orientation of the dimension.
4. Add text or symbols as needed.
5. Specify the units of measurement for your dimension.
Common Mistakes When Adding Dimensions to SolidWorks Drawing
While adding dimensions to SolidWorks drawings may seem straightforward, there are some common mistakes that users often make. Here are a few things to watch out for:
Not Selecting the Correct Dimension Tool
Make sure you select the appropriate dimension tool from the dimension toolbar. Choosing the wrong tool can lead to incorrect or confusing dimensions.
Not Including Tolerances or Other Necessary Information
Dimensions alone don’t provide enough information for manufacturing, so make sure you include tolerances and other necessary information in your dimensions.
Advanced Tips on Adding Dimensions to SolidWorks Drawing
If you’re an experienced SolidWorks user, you may be ready to take your dimensioning skills to the next level. Here are a few advanced tips:
Use Exploded Views to Help Your Dimensions Stand Out
If you’re working with complex assemblies, consider using exploded views to help your dimensions stand out and provide better clarity.
Questions and Answers
Q: Can I add dimensions to a 3D model in SolidWorks?
A: Yes, you can add dimensions to a 3D model in SolidWorks. Simply select the appropriate dimension tool and click on the desired feature or part.
Q: How do I ensure that my dimensions are accurate?
A: To ensure accuracy, double-check that you’ve selected the correct dimension tool and that you’ve specified the right units of measurement.
Q: Can I adjust the position or orientation of a dimension after I’ve added it?
A: Yes, you can adjust the position and orientation of a dimension after you’ve added it. Simply select the dimension and use the move and rotate tools to adjust it as needed.
Q: How can I ensure that my dimensions are easy to read?
A: Consider using different colors or line styles for your dimensions to help them stand out and be more easily readable.
Conclusion of How to Add Dimensions to SolidWorks Drawing
While adding dimensions to SolidWorks drawings can be a pain point for many users, it’s a crucial step in the design process that ensures accuracy and efficiency when manufacturing parts. By following a few simple steps and avoiding common mistakes, you can add accurate and efficient dimensions to your SolidWorks drawings. Remember to double-check your dimensions for accuracy and clarity, and don’t be afraid to use advanced techniques to help your dimensions stand out.
Gallery
6 Solidworks Part To Drawing Conversion, Dimensioning - YouTube

Photo Credit by: bing.com / solidworks dimensioning
Solidworks 2015 Tutorial – Dimension Fully Defined – Cad Cam

Photo Credit by: bing.com / dimension defined fully solidworks drawing dimensions auto tool arrange tutorial tools line giving engineering alignment work spaced
How To Hide SOLIDWORKS Drawing Dimensions And Make Them Reappear

Photo Credit by: bing.com / hide drawing solidworks dimensions dimension step tech select
How To Hide/Show Dimensions In A SOLIDWORKS Drawing

Photo Credit by: bing.com / dimensions solidworks drawing hidden hide two tech
SolidWorks: True Vs Projected Dimensions - YouTube

Photo Credit by: bing.com / solidworks dimensions projected true vs